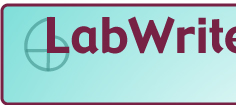
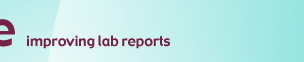
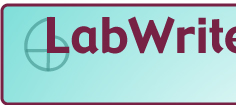 |
|
|||
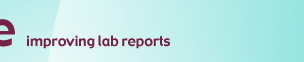 |
|
|||
|
|
|
|||
|
|
|
|
||
Tutor Help | ||||
Basic Tutor FunctionsIndicate the LabWrite stages--PreLab, InLab, PostLab, LabCheck. When in a particular section, the user tab for that section will stand out in front of the others. You can click on any user tab to navigate over to a particular LabWrite stage. Allows you to create a file for you to work in while using the LabWrite Tutor. You may want to label it the name of your experiment followed by your initials, e.g., transpiration_js. This file will store all the work you complete while using the Tutor. Remember the file name, because you'll need it to retrieve work that you may have started on a previous day. Also, remember where you saved your file. You'll be asked to choose a location, e.g., your Desktop, Zip Disk, CD, Flash Drive, Hard drive folder, etc. when clicking on Save. Do not create a new file if you have already created one for the lab you're completing. You will have to use the Open function to locate your existing file. If you have already created a LabWrite Tutor file while using the Tutor on a previous occasion, clicking Open will allow you to browse for your file. You'll have to remember your file name and the location where you saved it, e.g., Desktop, Zip Disk, CD, Flash Drive, Hard drive folder, etc. Use the Browse button or Choose File Button in the Open window to browse for your file. Once you locate it, make sure that you select the most recent version. If using Mac Internet Explorer or Safari, you'll see several files, one for each time you hit Saved. They will all have the extension "lbw" and a number either before or after the extension. The number refers to the version of the file, i.e., 1, 2, 3, 4, etc... If a file name doesn't have a number with it, it means that it is the first file you saved or the first version of your file. Make sure to select the file with the greatest number. This will be your most recent version. Once you've selected your file, hit the Load Report button in the Open window. This will automatically load your report into the Tutor. You may then proceed to continue your work where you left off. The Save button allows you to save your work periodically. You'll notice that the Tutor will ask you to save your work after responding to each prompt. Clicking Save will save the work you've completed to that point, but you'll see different reactions depending on which computer platform and browser you're using: Internet
Explorer on a PC/Windows platform: Internet
Explorer or Safari on a Mac:
The View function will take you to a window which shows all the work you've completed up to that point in the proper order, starting with the Abstract of your lab report. The sections you have yet to complete or which you will not complete, will show blank. There is a place at the end of the lab report sections for you to add your tables and figures once you've exported your file. The PreLab and InLab will show at the end of the lab report, but you can link to the lab report, PreLab, or InLab using the links on the upper left hand corner of the View page under the View Report header. Note that the View window will only show the work which you have saved. Any unsaved work will not show up. From the View window, you may Export your work by clicking the Export button at the top of the page. Exporting instructions will follow for both Mac and PC platforms. You may also print your work right off the View window by clicking Print at the top of the page (except for users using Internet Explorer on a Mac). Once you export your file, you'll be able to add your tables and figures in the appropriate section(s). The prompt box is where you'll find text asking you to respond to a question or to execute an action. Note that when opening the Tutor for the first time, you'll have a prompt asking you to either create a new file or open an existing one. All other prompts will refer to the LabWrite stage--PreLab, InLab, PostLab, LabCheck--you choose. The text box is where you write your responses to the prompts. In most cases, the text box is active (open for your text), but there are instances when you will not have to write anything, so the text box will be inactive. As you work in a LabWrite stage--PreLab, InLab, PostLab, LabCheck--you may need more help with a specific question or step. In these cases, you may click on the More Info link located in the Prompt Box. The More Info link will take you to the "Tutor Help System" where you'll find more information for a given topic, and/or a link to an appropriate Resource page within the LabWrite site. While working with the "Tutor Help System," you may reposition your Tutor window so that you may see the help window and Tutor windows simultaneously. When you're done with the help window(s), simply close the window. Be careful not to close the Tutor window, as this may cause you to lose any unsaved work. The Step Arrows allow you to navigate from one step to another or from one question to another, depending on the LabWrite stage. Use them to advance to the next prompt. The steps window only shows up while in PostLab and it indicates which step you're at while working within a lab report section. For example, the Results section is divided into four steps, so you'll see the step in which you're working. If a section only has one step, the steps window will show blank. The Steps List shows all the steps in a LabWrite stage--PreLab, InLab, PostLab, LabCheck. It also tells you which sections you have completed by highlighting the circle next to that section. If you've worked in a section but have not yet completed it, then the circle will only show in bold-face but will not be highlighted. If you have not gone to a section, the circle will be blank. The steps list also allows you to navigate from one section to another out of order by clicking on that section title. This makes it easier to get to a section without having to click on the step arrows multiple times to get to where you want to go. You're in the Help document for the Tutor. You may also find more information by clicking Tutor under Frequently Asked Questions. When you're done with the Tutor for the day or for several hours, click the Exit button. This is the only way to properly quit the Tutor application. You will get a window asking you if you really want to exit and reminding you to save your work if you haven't already done so. If you forgot to Save, go back to the Tutor window and save your work, then you may Exit (don't rely on the Tutor to save your work when exiting).
|
||
 |
© Copyright
NC State University 2004 Site design by Rosa Wallace Rev. MF 6/13/05 |